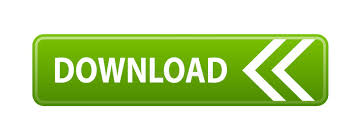
When you need to align or evenly space elements on the page, LayOut’s Arrange menu can help. In the figure, the yellow triangle belongs behind all the text, so Send to Back is selected.
Send to Back places the selected entities at the bottom of the stack. Send Backward moves selected entities closer to the bottom of the stack. Bring Forward moves selected entities closer to the top of the stack. Bring to Front moves selected entities on top of all other entities. You can arrange how entities are stacked on top of each other using commands on the Arrange menu or by context-clicking an element an selecting a command on the context menu that appears (actually, the Arrange submenu, as shown in the following figure). The point where a line, arc, or curve, intersects another line, arc, or curveĭashed line in the corresponding axis color (red or green)Īlignment from a point along a drawing axis direction The following table outlines the point and line inferences you see in LayOut. The inferences are there to help you draw or arrange your document elements so they line up neatly. You see a point inference (little colored dots with a ScreenTip) or a line inference (dashed, colored lines) when your mouse pointer hovers over one of these important areas. An inference cue is a little on-screen prompt that highlights geometrically significant relationships. You may recognize LayOut’s on-screen inference cues from SketchUp. See Exporting or Printing Your LayOut Project for details about printing. Tip: If you print your document and would like the grid to appear in your printout, select the Print Grid checkbox. If your document displays margins (select the Margins checkbox on the Document Setup Paper pane), then selecting the Clip Grid to Margins checkbox stops the grid at the margins, so they are blank. (Optional) In the Options area, selecting the Draw Grid on Top checkbox displays the grid over all the elements in the drawing area. You can select how many subdivisions appear between the major grid lines and click the color well to customize the line color. (Optional) To see thin lines within the major lines, leave the Minor Grid checkbox selected. You can then enter a value for the spacing of the major lines and select a color by clicking the color well. (Optional) To see thicker lines at a specific interval, leave the Major Grid checkbox selected. (Optional) Select Lines to see major and minor lines or Points to see major and minor points. 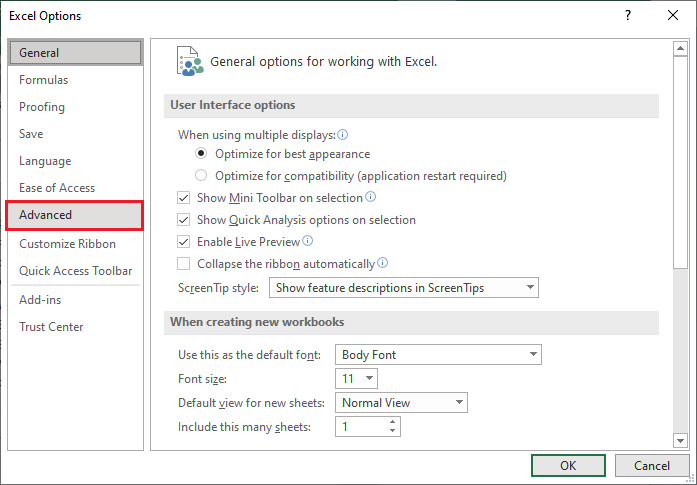
(Deselecting the checkbox hides the grid.)

Select the Show Grid checkbox to display the grid and see a preview of your selected options.In the Document Setup dialog box that appears, select Grid in the sidebar on the left.To customize the grid’s appearance and spacing, follow these steps: Tip: If you want entities to snap to the grid, select Arrange > Grid Snap Off and you toggle on the grid-snapping feature.
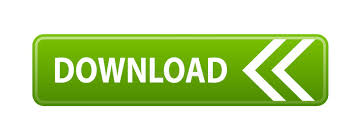
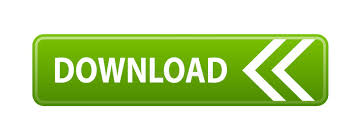
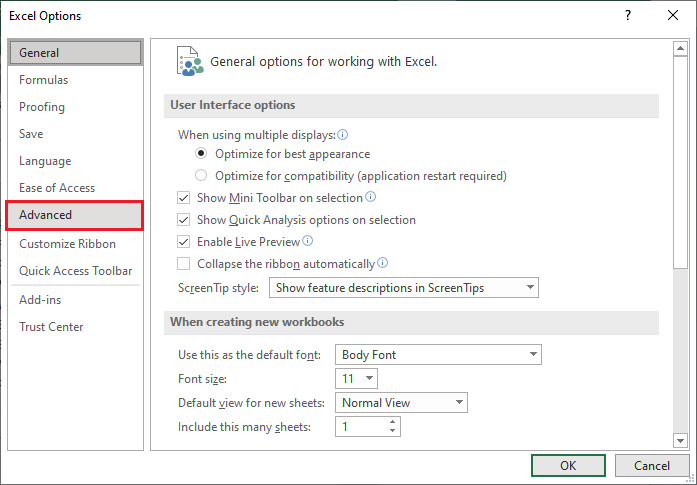

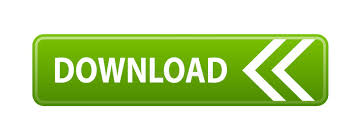

 0 kommentar(er)
0 kommentar(er)
